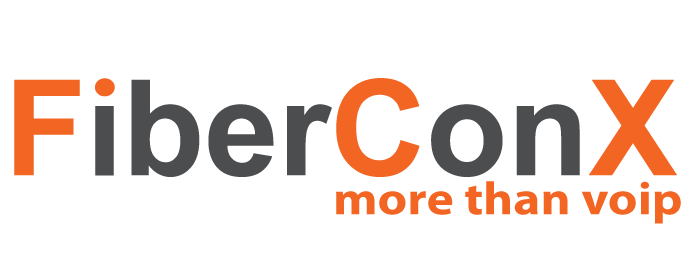In this tutorial, we will walk through the basic steps to get a Polycom VVX400 VoIP Phone configured for use with FiberConX Business VoIP Phone Services. As usual, these settings will probably work for most VoIP Service Providers as we are only doing a basic configuration.
Before we begin, make sure the VVX400 VoIP Phone is powered up and connected to your network.
- Press the HOME key on the right side of the phone and various icons will be shown on the LCD screen.
- Press the Arrow Keys and navigate to, and select the Settings icon.
- Press the Down Arrow key until Status is highlighted and again, select Status.
- Press the Down Arrow key until Network is highlighted and once again, select Status.
- Press the Down Arrow key until Status is highlighted and again, select Status.
- Select TCP/IP Parameters to display the IP Address.
- If you do not see an IP Address, check that the VVX400 voip phone is properly connected to the network.
- Using a browser, enter the IP Address in the URL address bar and hit enter.
- Enter ‘admin’ for the Username and ‘456’ for the Password on the login page.
- Once logged in, press the Simple Setup menu on the left and expand all panels on the Simple Setup page.
- Under Time Synchronization, select an appropriate SNTP Server.
- Under Time Synchronization, select an appropriate Time Zone.
- Under SIP Server, enter the name or IP address of the SIP Server in the Address field and if required, the port number in the Port field.
- Under SIP Outbound Proxy, enter the name or IP address of the SIP Server in the Address field and if required, the port number in the Port field.
- Under SIP Line Identification, enter an appropriate name in the Display Name field.
- Under SIP Line Identification, enter an SIP Address in the Address field.
- Under SIP Line Identification, enter SIP User ID in the Authentication User ID field.
- Under SIP Line Identification, enter SIP Password in the Authentication Password field.
- Under SIP Line Identification, enter an appropriate name in the Label field – this is shown beside the ‘line’ button on the phone.
- At the bottom of the page, click the Save button.
- A Confirmation Dialog pops up. Click Yes to save your changes.
At this point, the Polycom VVX400 VoIP Phone should display the value you entered in the Label field beside the first line button with a green checked phone next it.