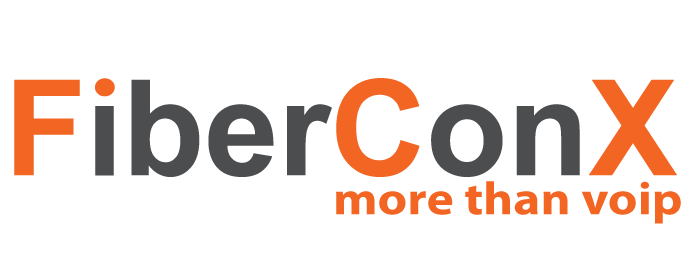In this tutorial, we will walk through the steps to create a basic outbound route on a Grandstream UCM6202 IP PBX.
NOTE: On the older UCM hardware, the default password is ‘admin’. But, on the newer hardware, the default password is printed on a label attached to the underside of the unit itself. Hint – use a magnifying glass.
Before we begin, make sure the Grandstream UCM6202 IP PBX is powered up and connected to your network via the WAN Port.
- When the UCM has finished booting, look at the LCD screen and note the IP Address.
- If you do not see an IP Address, check that the UCM is properly connected to the network via the WAN Port.
- Using a browser, enter the IP Address in the URL address bar and hit enter.
- Enter ‘admin’ for the Username and for the Password, use either the default password identified above or the password as set by the PBX installer.
- If, once logged in, your are presented with the Setup Wizard, press the Quit button to exit the Setup Wizard.
- Using the Menus panel, navigate to Extension / Trunk, then Outbound Routes, and finally, click Add.
- Enter an appropriate name in the Calling Route Name field.
- Enter a dialing pattern for this route.
- Set the appropriate privilege of this route by selecting the right value in the Privilege Level Pull-Down menu.
- In the Main Trunk Section, choose a trunk to use from the Trunk Pull-Down menu. You can add a Failover Trunk if you need to.
- Press the Save button at the top right of the screen.
- Press the Apply Changes button at the top of the screen.
Once you have created the outbound routes that you need, you should test them to be sure they work properly.